В этом уроке Вы научитесь создавать простые веб-ленты в Adobe Photoshop.
Итоговый результат:
Шаг 1
Создайте новый документ (Ctrl+N) с теми же параметрами, как и на скриншоте ниже.
Включите сетку Просмотр > Показать > Сетка (View > Show > Grid) и привяжите изображение к сетке Просмотр > Привязать к > Линиям сетки (View > Snap To > Grid). Нам понадобится сетка каждые 5px, поэтому перейдите в Редактирование > Установки > Направляющие, сетка и фрагменты (Edit > Preferences > Guides, Grid & Slices) и сфокусируйтесь на секции Сетка (Grid). В поле Линия через каждые (Gridline Every) введите 5, а в поле Внутреннее деление на (Subdivision) введите 1. Цвет сетки установите на #a7a7a7. После настройки всех параметров нажмите ОК.
Также откройте панель Окно > Инфо (Window > Info). Это позволит Вам видеть размеры и позиции фигур.
Шаг 2
Установите цвет на #5abbff, возьмите инструмент Прямоугольник (Rectangle Tool) в режиме shape (фигура) и создайте прямоугольник 195x50px.
Шаг 3
Шаг 3.1
Отключите сетку Просмотр > Показать > Сетку (View > Show > Grid). Возьмите инструмент Прямоугольник (Rectangle Tool), сфокусируйтесь на верхней контрольной панели и кликните по маленькой иконки стрелки, чтобы открыть Настройки прямоугольника. Выберите Фиксированный размер (Fixed Size), активируйте Привязку к пикселям (Snap to Pixels) и в поле ширины введите 195px, a в поле высоты введите 1px. Установите цвет #656565 и просто кликните внутри вашего документа, чтобы создать фигуру. Поместите её так, как показано на первом скриншоте ниже. С помощью этого же инструмента добавьте ещё одну линию и поместите её на два пикселя ниже первой.
Шаг 3.2
Сфокусируйтесь на панели слоёв и выберите слой с фигурой, которую мы создавали в прошлом шаге. Выберите инструмент Стрелка (Direct Selection Tool) и отметьте четыре ключевые точки на фигуре, после чего удерживая нажатой клавишу Alt, перетяните копию вниз прямоугольника , как показано на втором рисунке. Измените режим наложения на Перекрытие (Overlay) и откройте окно Стили слоя (Layer Style). Активируйте Тень (Drop Shadow) и введите настройки указанные на скриншоте ниже.
Шаг 4
Дублируйте фигуру, созданную во втором шаге (CTRL + J). Переместите копию на передний план (SHIFT + CTRL + ]), уменьшите Заливку (Fill) до 0% и откройте окно Стили слоя (Layer Style). Активируйте Наложение градиента (Gradient Overlay) и введите настройки указанные на скриншоте. Обратите внимание, что белые цифры указывают на Положение (Location), а желтые - на Непрозрачность (Opacity).
Шаг 5
Шаг 5.1
Активируйте сетку (Ctrl+'). Установите цвет на #54a5e8, возьмите инструмент Прямоугольник (Rectangle Tool), откройте панель Опции прямоугольника (Rectangle Options) и выберите Произвольный (Unconstrained). Создайте фигуру 60х50px и поместите её как показано на первом скриншоте. Возьмите инструмент Добавить опорную точку (Add Anchor Point Tool) и добавьте опорную точку как показано на втором скриншоте. Переключитесь на инструмент Угол (Convert Point Tool) и просто кликните по новой ой точке. Затем, используя инструмент Стрелка (Direct Selection Tool) передвиньте эту опорную точку вправо на 30px.
Шаг 5.2
Отключите сетку (Ctrl+'). Возьмите инструмент Прямоугольник (Rectangle Tool), откройте панель Опции прямоугольника (Rectangle Options), выберите Фиксированный размер (Fixed Size), в поле ширины введите 60, а в поле высоты 1. Установите цвет на чёрный и кликните внутри документа. Поместите фигуру как показано на скриншоте ниже. Добавьте ещё один прямоугольник и поместите как показано на втором скриншоте. Убедитесь, что между ними отступ в 2px.
Шаг 5.3
Сфокусируйтесь на фигуре созданной в предыдущем шаге и используйте технику описанную в 4 шаге, чтобы добавить копию. Поместите копии как показано на первом скриншоте. Включите сетку (Ctrl+'). Возьмите инструмент Прямоугольник (Rectangle Tool), откройте Опции прямоугольника (Rectangle Options) и выберите Произвольный (Unconstrained). Создайте прямоугольник 60х50px и поместите как показано на втором скриншоте.
Возьмите инструмент Добавить опорную точку (Add Anchor Point Tool) и добавьте новую опорную точку как показано на третьем скриншоте. Переключитесь на инструмент Угол (Convert Point Tool) и просто кликните по новой ой точке. Наконец, используя инструмент Стрелка (Direct Selection Tool) передвиньте эту опорную точку вправо на 30px. Перейдите в панель слоёв, откройте окно Стили слоя (Layer Style) и введите параметры указанные на следующих скриншотах.
Шаг 5.4
Дублируйте фигуру, созданную в предыдущем шаге (CTRL + J). Переместите копию на передний план (SHIFT + CTRL + ] ), уменьшите Заливку (Fill) до 0% и откройте окно Стили слоя (Layer Style). Активируйте Наложение градиента (Gradient Overlay) и введите параметры указанные на скриншоте.
Шаг 5.5
Установите цвет на #e6e6e6, возьмите инструмент Прямоугольник (Rectangle Tool), создайте фигуру 20х60px и поместите как показано на первом скриншоте. Переключитесь на инструмент Стрелка (Direct Selection Tool). Выделите левую нижнюю опорную точку и переместите на 10px вверх. Теперь Ваша векторная фигура должна выглядеть как на втором скриншоте. Сфокусируйтесь на панели слоёв, зажмите Ctrl и кликните по иконке слоя созданного в предыдущем шаге. Это позволит загрузить выделение вокруг фигуры. Добавьте маску слоя и уберите выделение (Ctrl+D). Уменьшите Заливку (Fill) до 0 и откройте окно Стили слоя (Layer Style). Активируйте Тень (Drop Shadow) и введите параметры указанные на следующих скриншотах.
Шаг 5.6
Возьмите инструмент Прямоугольник (Rectangle Tool), создайте фигуру 20х10px и поместите как показано на первом скриншоте. Переключитесь на инструмент Удалить опорную точку (Delete Anchor Point Tool) и кликните по левой нижней ой точке. Теперь фигура должна выглядеть как на втором скриншоте. Откройте Стили слоя (Layer Style) и введите параметры указанные на следующих скриншотах.
Шаг 5.7
Выделите пять фигур, которые мы создавали в последних 6 шагах и сгруппируйте их (Ctrl+G). Дублируйте группу и отразите её по горизантали (Редактирование > Трансформирование > Отразить по горизонтали (Edit > Transform > Flip Horizontal)). Перетащите группу на 215px вправо и убедитесь, что она расположена как на третьем скриншоте. Откройте окно Стили слоя (Layer Style), для фигур с эффектом Наложения градиента и Тенью, и измените угол как показано на следующих скриншотах.
Шаг 6
Шаг 6.1
Отключите сетку (Ctrl+'). Возьмите инструмент Многоугольник (Polygon Tool), в верхней панели в поле Стороны (Sides) введите 5. Откройте Опции многоугольника, радиус установите на 8px, поставьте галочку в поле Звезда (Star) и установите Глубину лучей (Indent Sides By) на 45%. Установите цвет на #1569af и просто кликните внутри документа, чтобы создать маленькую звезду. Дублируйте слой (Ctrl+J) и поместите звездочки как показано на первом скриншоте. Откройте окно Стили слоя (Layer Style) для этих слоёв и введите параметры указанные на следующих скриншотах.
Шаг 6.2
Установите цвет на #e6f5ff, возьмите инструмент Текст (Type Tool) и добавьте свой текст.
Шаг 7
Шаг 7.1
Активируйте сетку (Ctrl+'). Установите цвет на #e6e6e6, возьмите инструмент Прямоугольник (Rectangle Tool), создайте прямоугольник 195х50px и поместите как показано на первом скриншоте. На этом же слое создайте ещё один прямоугольник 60х50px, как показано на втором скриншоте. Возьмите инструмент Добавить опорную точку (Add Anchor Point Tool) и добавьте новую опорную точку как показано на третьем скриншоте. Переключитесь на инструмент Угол (Convert Point Tool) и просто кликните по новой ой точке. Наконец, используя инструмент Стрелка (Direct Selection Tool) передвиньте эту опорную точку вправо на 30px. Теперь Ваша фигура должна выглядеть как на скриншоте №4.
Шаг 7.2
На слое с фигурой, которую Вы создали в предыдущем шаге, с помощью инструмента Прямоугольник (Rectangle Tool) создайте ещё один прямоугольник 60х50px, как показано на первом скриншоте. Возьмите инструмент Добавить опорную точку (Add Anchor Point Tool) и добавьте новую опорную точку как показано на втором скриншоте. Переключитесь на инструмент Угол (Convert Point Tool) и просто кликните по новой ой точке. Наконец, используя инструмент Стрелка (Direct Selection Tool) передвиньте эту опорную точку на 30px влево.
С помощью комбинации клавиш SHIFT + CTRL + [ переместите слой на задний план, уменьшите Заливку (Fill) до 0 и откройте окно Стили слоя (Layer Style), активируйте Тень (Drop Shadow) и введите параметры указанные на следующем скриншоте.
Шаг 7.3
Дублируйте слой, отредактированный в предыдущем шаге. Откройте окно Стили слоя (Layer Style), активируйте Тень (Drop Shadow) и введите параметры указанные на скриншоте.
Готово!
Вот так выглядит финальный результат.
Автор: Andrei Marius;
Переводчик: StoleYourBike (Капустин Андрей)
Итоговый результат:
Шаг 1
Создайте новый документ (Ctrl+N) с теми же параметрами, как и на скриншоте ниже.
Включите сетку Просмотр > Показать > Сетка (View > Show > Grid) и привяжите изображение к сетке Просмотр > Привязать к > Линиям сетки (View > Snap To > Grid). Нам понадобится сетка каждые 5px, поэтому перейдите в Редактирование > Установки > Направляющие, сетка и фрагменты (Edit > Preferences > Guides, Grid & Slices) и сфокусируйтесь на секции Сетка (Grid). В поле Линия через каждые (Gridline Every) введите 5, а в поле Внутреннее деление на (Subdivision) введите 1. Цвет сетки установите на #a7a7a7. После настройки всех параметров нажмите ОК.
Также откройте панель Окно > Инфо (Window > Info). Это позволит Вам видеть размеры и позиции фигур.
Шаг 2
Установите цвет на #5abbff, возьмите инструмент Прямоугольник (Rectangle Tool) в режиме shape (фигура) и создайте прямоугольник 195x50px.
Шаг 3
Шаг 3.1
Отключите сетку Просмотр > Показать > Сетку (View > Show > Grid). Возьмите инструмент Прямоугольник (Rectangle Tool), сфокусируйтесь на верхней контрольной панели и кликните по маленькой иконки стрелки, чтобы открыть Настройки прямоугольника. Выберите Фиксированный размер (Fixed Size), активируйте Привязку к пикселям (Snap to Pixels) и в поле ширины введите 195px, a в поле высоты введите 1px. Установите цвет #656565 и просто кликните внутри вашего документа, чтобы создать фигуру. Поместите её так, как показано на первом скриншоте ниже. С помощью этого же инструмента добавьте ещё одну линию и поместите её на два пикселя ниже первой.
Шаг 3.2
Сфокусируйтесь на панели слоёв и выберите слой с фигурой, которую мы создавали в прошлом шаге. Выберите инструмент Стрелка (Direct Selection Tool) и отметьте четыре ключевые точки на фигуре, после чего удерживая нажатой клавишу Alt, перетяните копию вниз прямоугольника , как показано на втором рисунке. Измените режим наложения на Перекрытие (Overlay) и откройте окно Стили слоя (Layer Style). Активируйте Тень (Drop Shadow) и введите настройки указанные на скриншоте ниже.
Шаг 4
Дублируйте фигуру, созданную во втором шаге (CTRL + J). Переместите копию на передний план (SHIFT + CTRL + ]), уменьшите Заливку (Fill) до 0% и откройте окно Стили слоя (Layer Style). Активируйте Наложение градиента (Gradient Overlay) и введите настройки указанные на скриншоте. Обратите внимание, что белые цифры указывают на Положение (Location), а желтые - на Непрозрачность (Opacity).
Шаг 5
Шаг 5.1
Активируйте сетку (Ctrl+'). Установите цвет на #54a5e8, возьмите инструмент Прямоугольник (Rectangle Tool), откройте панель Опции прямоугольника (Rectangle Options) и выберите Произвольный (Unconstrained). Создайте фигуру 60х50px и поместите её как показано на первом скриншоте. Возьмите инструмент Добавить опорную точку (Add Anchor Point Tool) и добавьте опорную точку как показано на втором скриншоте. Переключитесь на инструмент Угол (Convert Point Tool) и просто кликните по новой ой точке. Затем, используя инструмент Стрелка (Direct Selection Tool) передвиньте эту опорную точку вправо на 30px.
Шаг 5.2
Отключите сетку (Ctrl+'). Возьмите инструмент Прямоугольник (Rectangle Tool), откройте панель Опции прямоугольника (Rectangle Options), выберите Фиксированный размер (Fixed Size), в поле ширины введите 60, а в поле высоты 1. Установите цвет на чёрный и кликните внутри документа. Поместите фигуру как показано на скриншоте ниже. Добавьте ещё один прямоугольник и поместите как показано на втором скриншоте. Убедитесь, что между ними отступ в 2px.
Шаг 5.3
Сфокусируйтесь на фигуре созданной в предыдущем шаге и используйте технику описанную в 4 шаге, чтобы добавить копию. Поместите копии как показано на первом скриншоте. Включите сетку (Ctrl+'). Возьмите инструмент Прямоугольник (Rectangle Tool), откройте Опции прямоугольника (Rectangle Options) и выберите Произвольный (Unconstrained). Создайте прямоугольник 60х50px и поместите как показано на втором скриншоте.
Возьмите инструмент Добавить опорную точку (Add Anchor Point Tool) и добавьте новую опорную точку как показано на третьем скриншоте. Переключитесь на инструмент Угол (Convert Point Tool) и просто кликните по новой ой точке. Наконец, используя инструмент Стрелка (Direct Selection Tool) передвиньте эту опорную точку вправо на 30px. Перейдите в панель слоёв, откройте окно Стили слоя (Layer Style) и введите параметры указанные на следующих скриншотах.
Шаг 5.4
Дублируйте фигуру, созданную в предыдущем шаге (CTRL + J). Переместите копию на передний план (SHIFT + CTRL + ] ), уменьшите Заливку (Fill) до 0% и откройте окно Стили слоя (Layer Style). Активируйте Наложение градиента (Gradient Overlay) и введите параметры указанные на скриншоте.
Шаг 5.5
Установите цвет на #e6e6e6, возьмите инструмент Прямоугольник (Rectangle Tool), создайте фигуру 20х60px и поместите как показано на первом скриншоте. Переключитесь на инструмент Стрелка (Direct Selection Tool). Выделите левую нижнюю опорную точку и переместите на 10px вверх. Теперь Ваша векторная фигура должна выглядеть как на втором скриншоте. Сфокусируйтесь на панели слоёв, зажмите Ctrl и кликните по иконке слоя созданного в предыдущем шаге. Это позволит загрузить выделение вокруг фигуры. Добавьте маску слоя и уберите выделение (Ctrl+D). Уменьшите Заливку (Fill) до 0 и откройте окно Стили слоя (Layer Style). Активируйте Тень (Drop Shadow) и введите параметры указанные на следующих скриншотах.
Шаг 5.6
Возьмите инструмент Прямоугольник (Rectangle Tool), создайте фигуру 20х10px и поместите как показано на первом скриншоте. Переключитесь на инструмент Удалить опорную точку (Delete Anchor Point Tool) и кликните по левой нижней ой точке. Теперь фигура должна выглядеть как на втором скриншоте. Откройте Стили слоя (Layer Style) и введите параметры указанные на следующих скриншотах.
Шаг 5.7
Выделите пять фигур, которые мы создавали в последних 6 шагах и сгруппируйте их (Ctrl+G). Дублируйте группу и отразите её по горизантали (Редактирование > Трансформирование > Отразить по горизонтали (Edit > Transform > Flip Horizontal)). Перетащите группу на 215px вправо и убедитесь, что она расположена как на третьем скриншоте. Откройте окно Стили слоя (Layer Style), для фигур с эффектом Наложения градиента и Тенью, и измените угол как показано на следующих скриншотах.
Шаг 6
Шаг 6.1
Отключите сетку (Ctrl+'). Возьмите инструмент Многоугольник (Polygon Tool), в верхней панели в поле Стороны (Sides) введите 5. Откройте Опции многоугольника, радиус установите на 8px, поставьте галочку в поле Звезда (Star) и установите Глубину лучей (Indent Sides By) на 45%. Установите цвет на #1569af и просто кликните внутри документа, чтобы создать маленькую звезду. Дублируйте слой (Ctrl+J) и поместите звездочки как показано на первом скриншоте. Откройте окно Стили слоя (Layer Style) для этих слоёв и введите параметры указанные на следующих скриншотах.
Шаг 6.2
Установите цвет на #e6f5ff, возьмите инструмент Текст (Type Tool) и добавьте свой текст.
Шаг 7
Шаг 7.1
Активируйте сетку (Ctrl+'). Установите цвет на #e6e6e6, возьмите инструмент Прямоугольник (Rectangle Tool), создайте прямоугольник 195х50px и поместите как показано на первом скриншоте. На этом же слое создайте ещё один прямоугольник 60х50px, как показано на втором скриншоте. Возьмите инструмент Добавить опорную точку (Add Anchor Point Tool) и добавьте новую опорную точку как показано на третьем скриншоте. Переключитесь на инструмент Угол (Convert Point Tool) и просто кликните по новой ой точке. Наконец, используя инструмент Стрелка (Direct Selection Tool) передвиньте эту опорную точку вправо на 30px. Теперь Ваша фигура должна выглядеть как на скриншоте №4.
Шаг 7.2
На слое с фигурой, которую Вы создали в предыдущем шаге, с помощью инструмента Прямоугольник (Rectangle Tool) создайте ещё один прямоугольник 60х50px, как показано на первом скриншоте. Возьмите инструмент Добавить опорную точку (Add Anchor Point Tool) и добавьте новую опорную точку как показано на втором скриншоте. Переключитесь на инструмент Угол (Convert Point Tool) и просто кликните по новой ой точке. Наконец, используя инструмент Стрелка (Direct Selection Tool) передвиньте эту опорную точку на 30px влево.
С помощью комбинации клавиш SHIFT + CTRL + [ переместите слой на задний план, уменьшите Заливку (Fill) до 0 и откройте окно Стили слоя (Layer Style), активируйте Тень (Drop Shadow) и введите параметры указанные на следующем скриншоте.
Шаг 7.3
Дублируйте слой, отредактированный в предыдущем шаге. Откройте окно Стили слоя (Layer Style), активируйте Тень (Drop Shadow) и введите параметры указанные на скриншоте.
Готово!
Вот так выглядит финальный результат.
Автор: Andrei Marius;
Переводчик: StoleYourBike (Капустин Андрей)
Missing update?
Checkout our NULLED Web Community



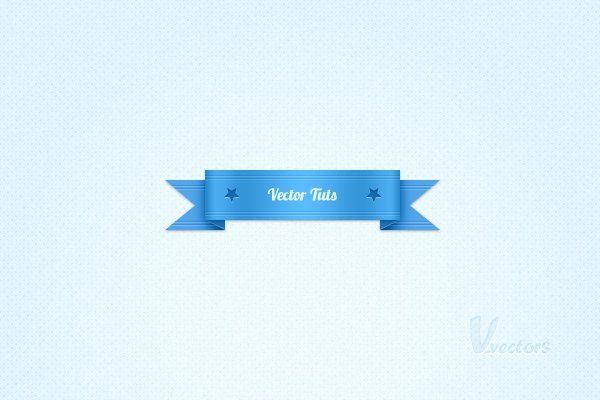
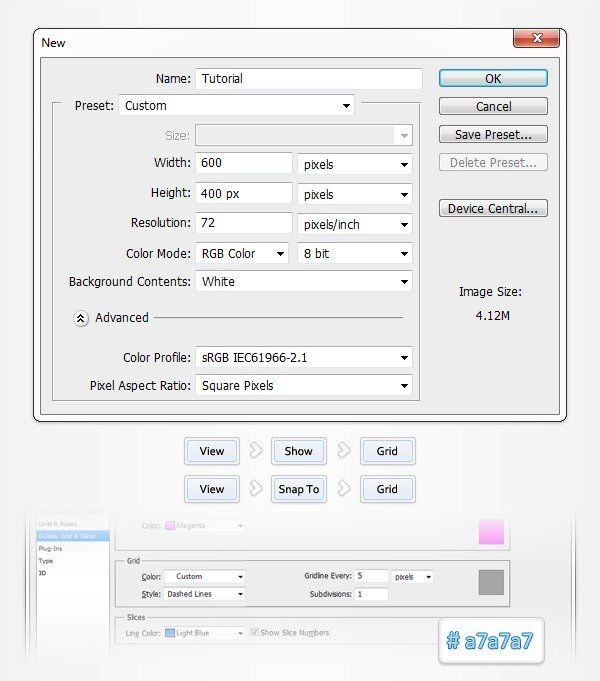
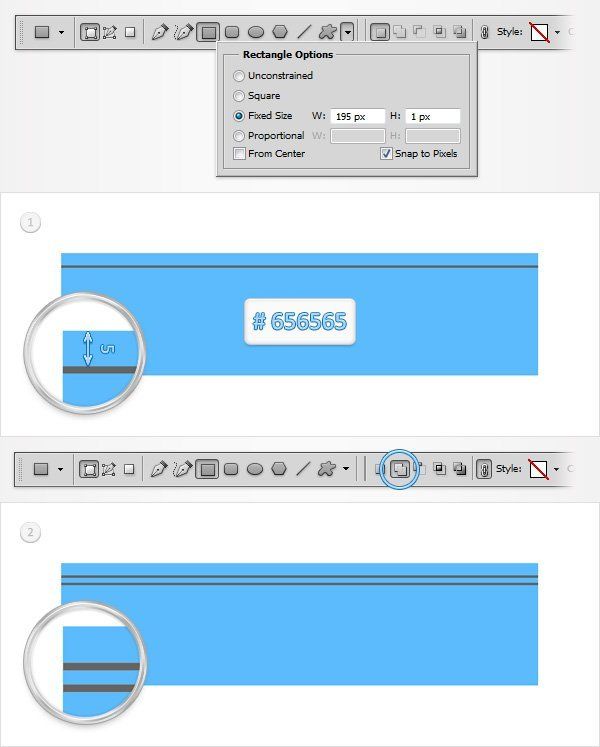
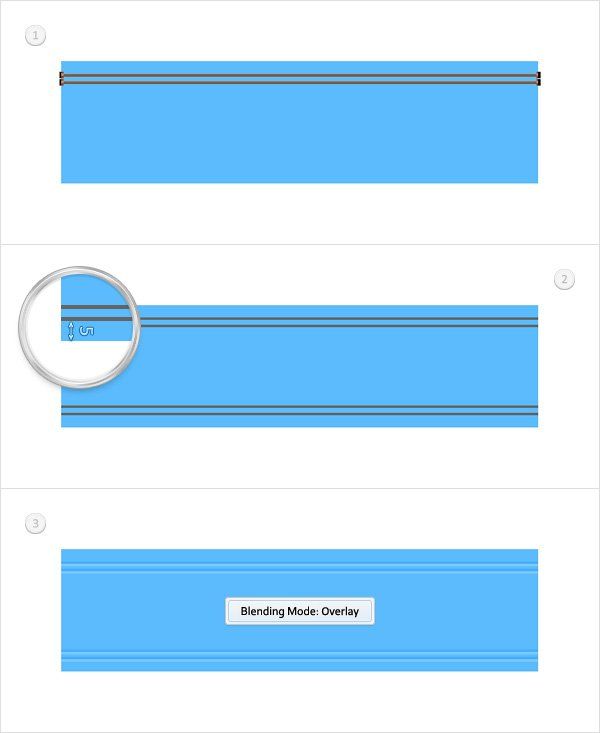
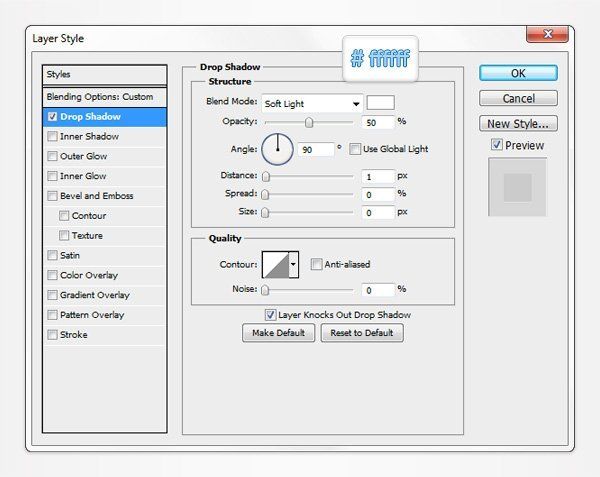
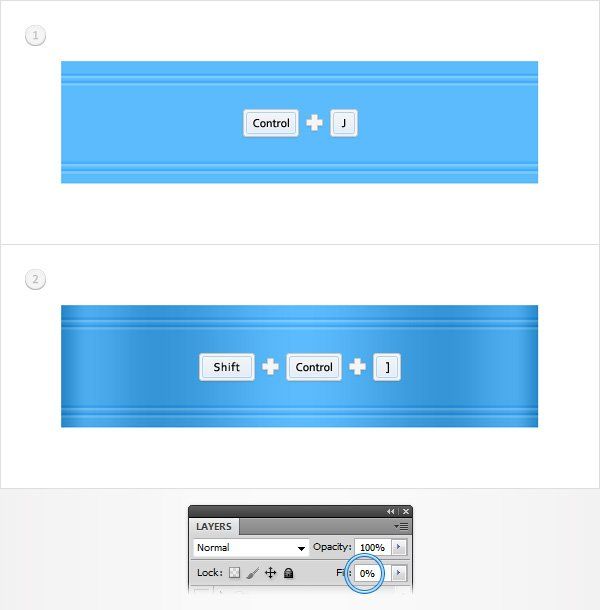
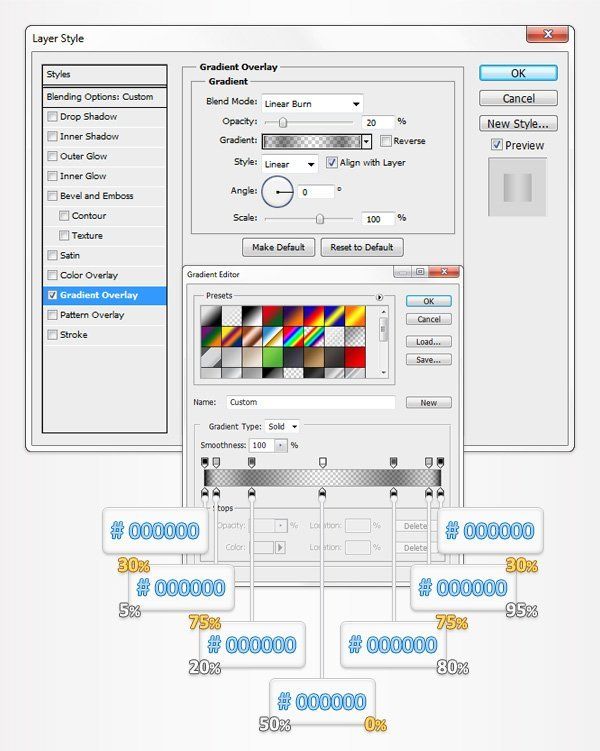



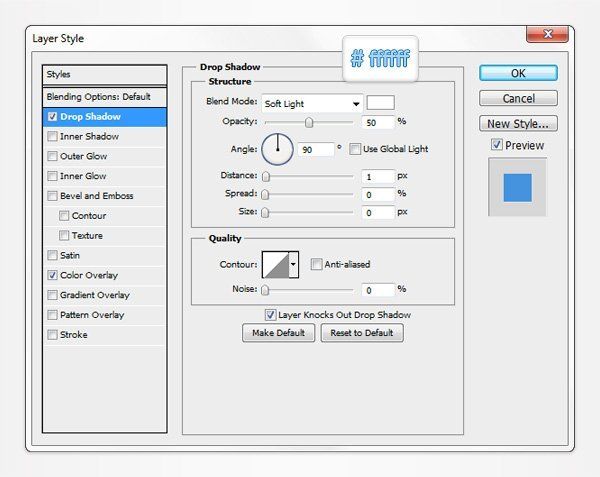
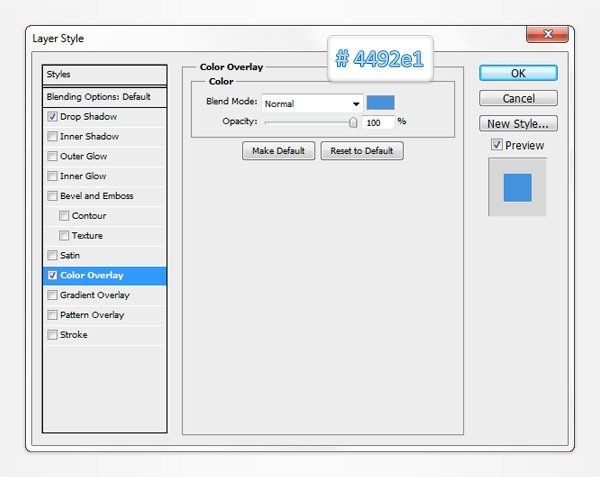
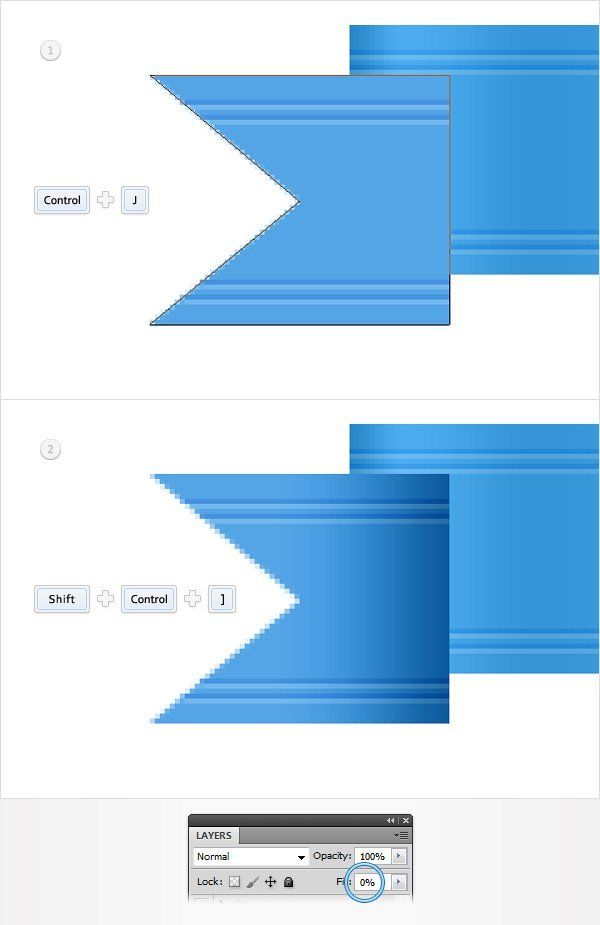
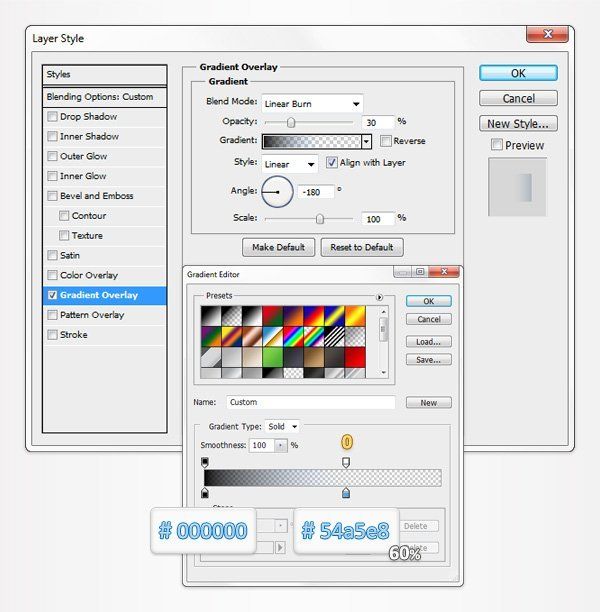
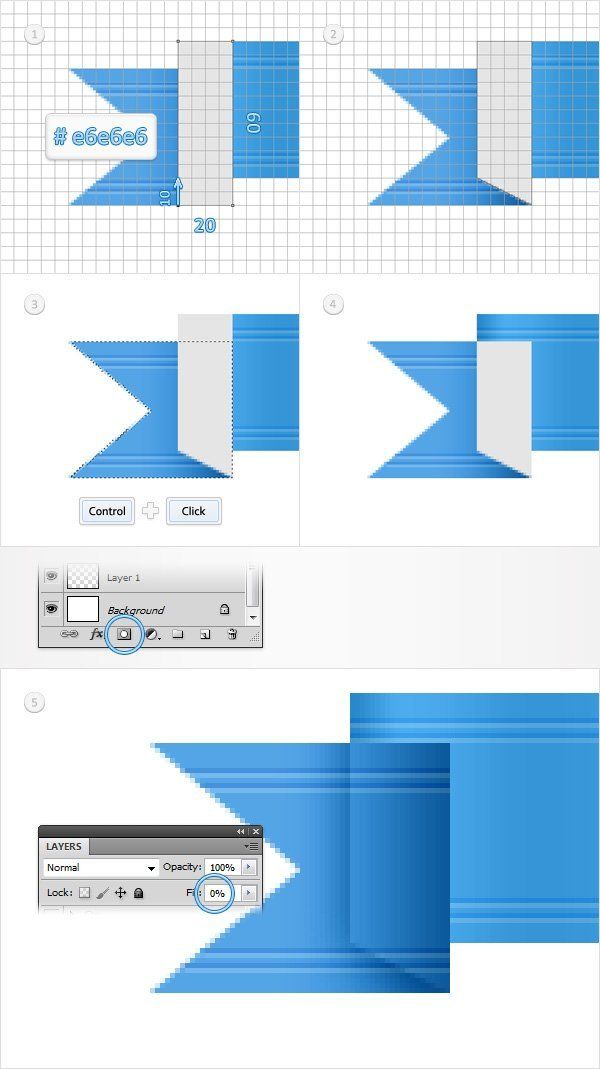

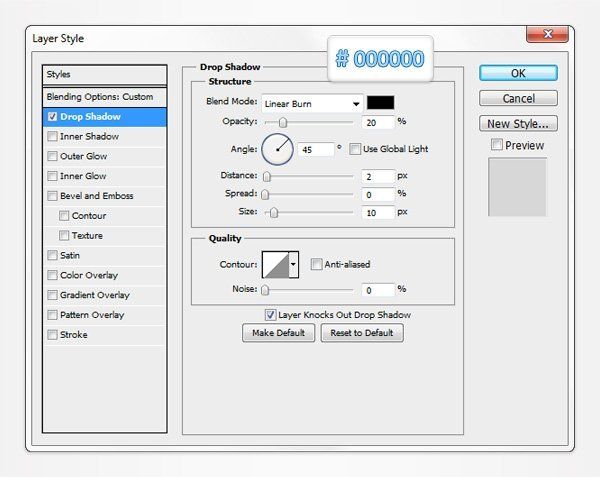
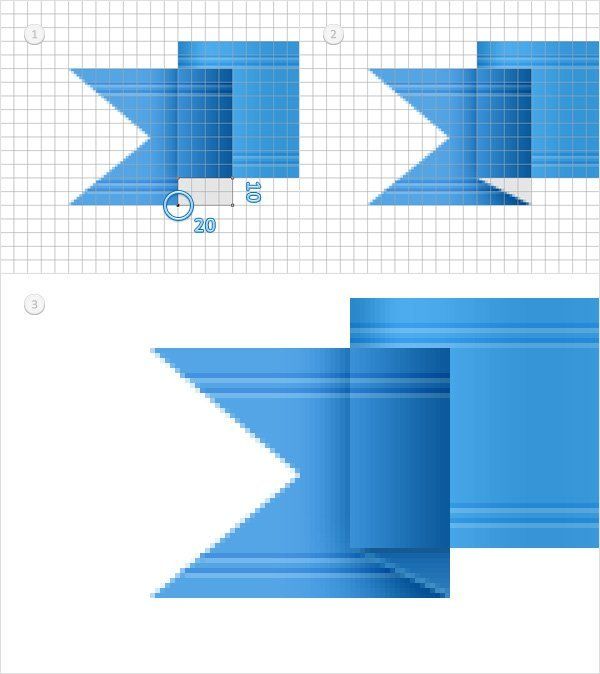

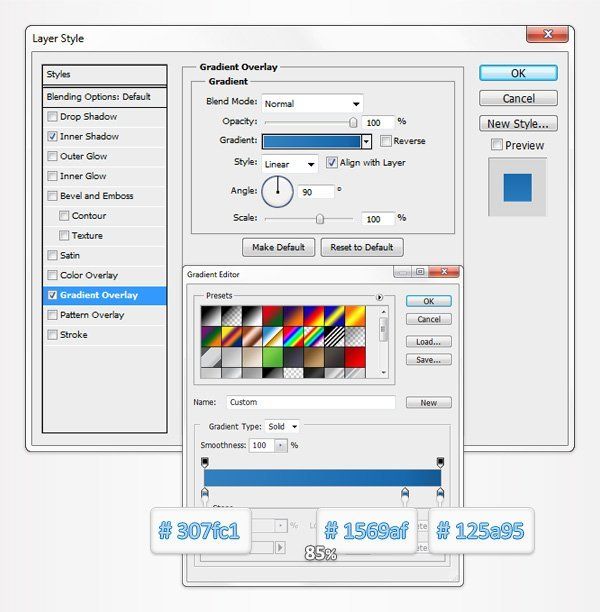
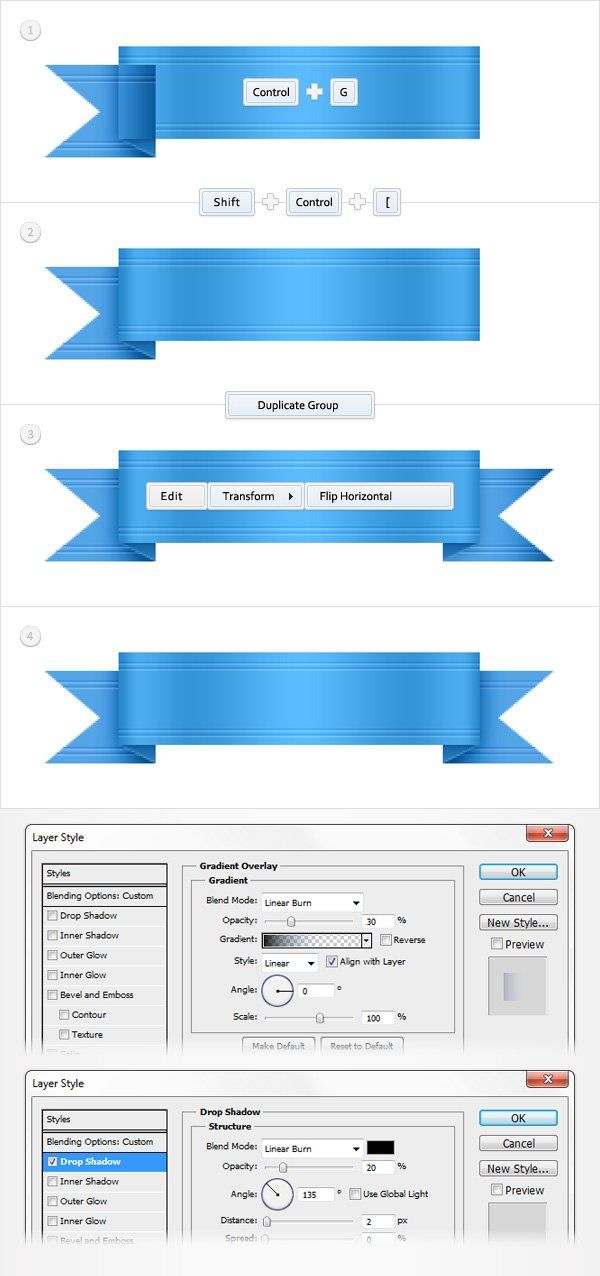
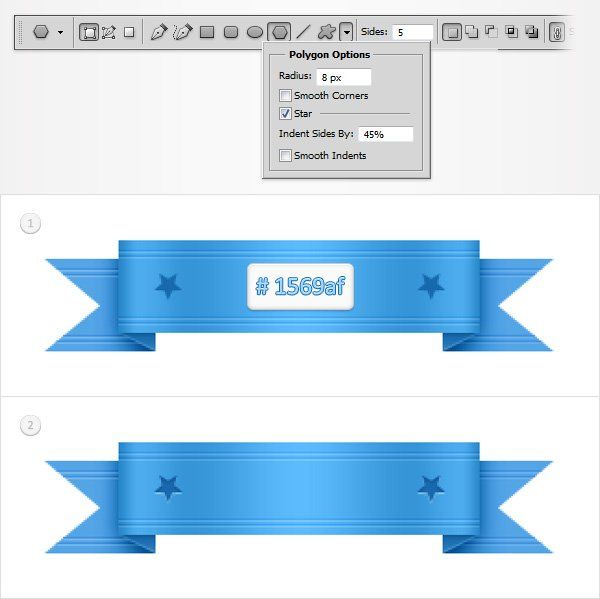
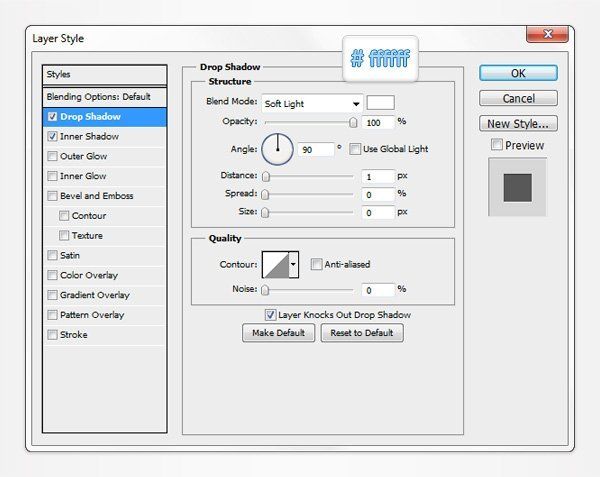

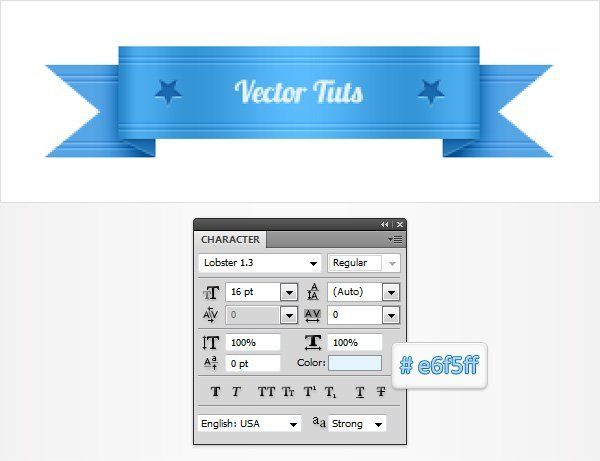
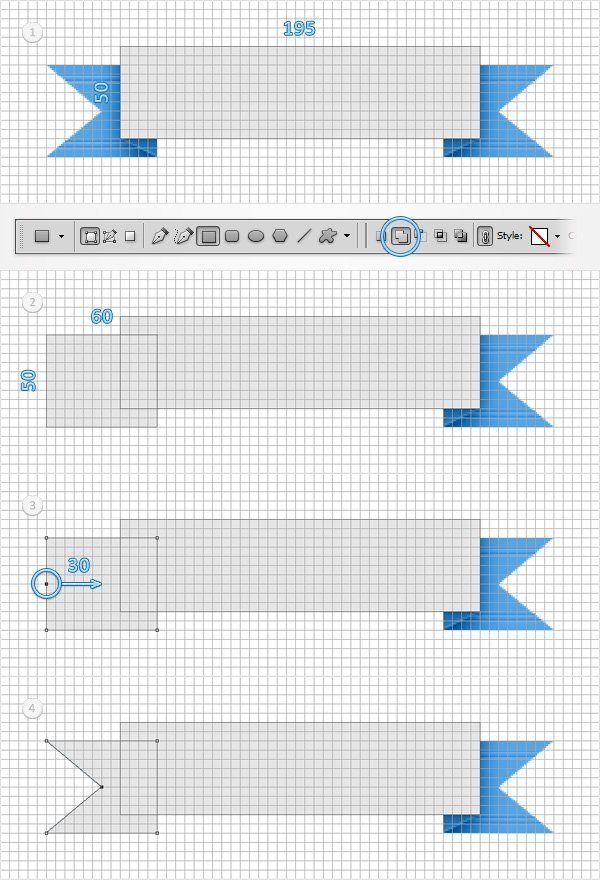
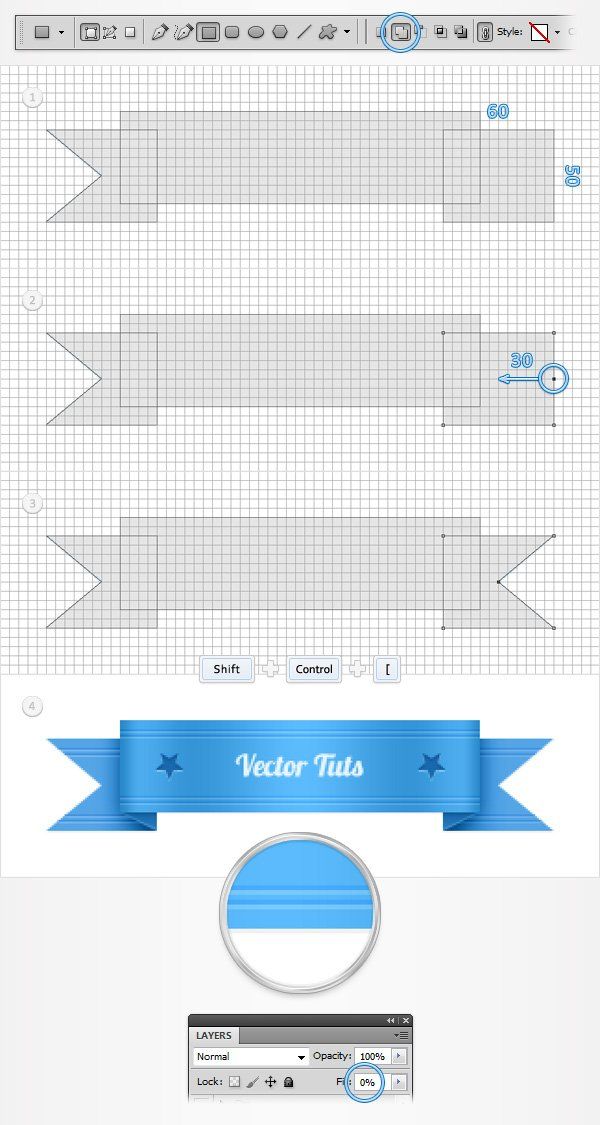
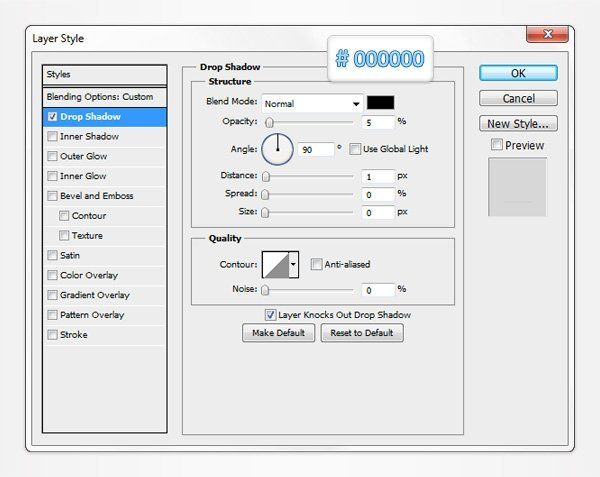
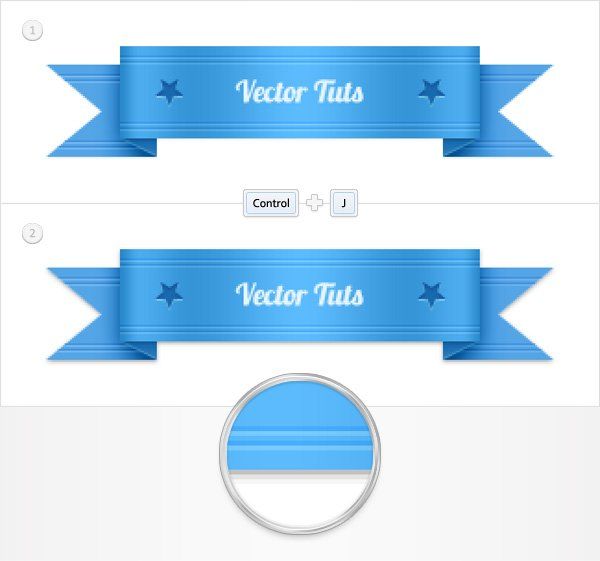
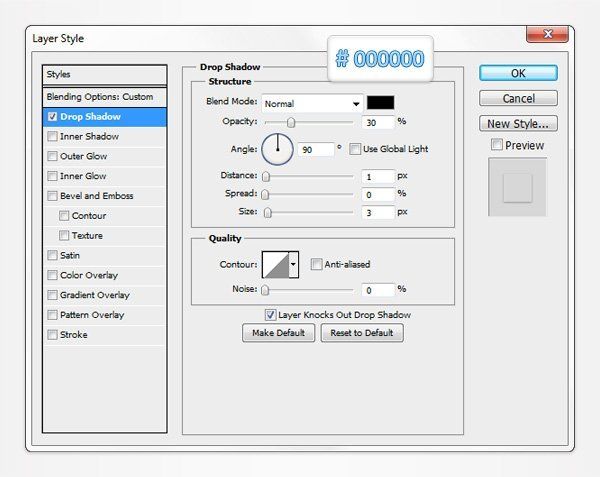
 Главная
Главная
